 Law Enforcement Software
Law Enforcement Software
 Law Enforcement Software
Law Enforcement Software
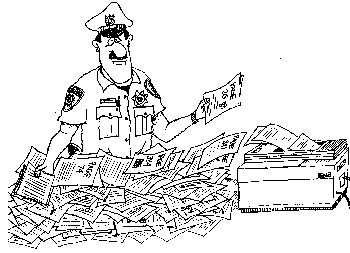
Crimestar provides a menu of hundreds of commonly used pre-build / pre-defined reports which can be easily selected and printed from the main menu. These reports are grouped by module and provide a variety of listing and summary information data to help you manage day-to-day operations. To run a pre-defined report, select "Reports" from the main program menu, then select ‘General Reports (Pre-Defined) Menu to activate the general reports menu form. For the general reports menu form, you may then select a module category and a specific report from the list of available reports within that category. The reports selection form lists all the available reports categories alphabetically by name in a selection box on the left side of the form. Click the + symbol for each respective Report Category to reveal the reports that are available under that category. As you select different reports from the selection box on the left, a narrative description of the report will appear on the right side of the form. When you have found the report you wish to run click on either the Preview or Print buttons on the top of the selection form. Most reports can be either printed to paper, printed to a Portable Document Format (Adobe PDF) or viewed in an on screen preview mode. Some reports can even be exported to an number of common file formats so that the data can be viewed by or imported into other programs.
The reports on the General reports menu are usually listing, summary or tabulation reports of various system data. Don't confuse system reports with module record detail pages. If, for example you search for an recall a specific RMS document, such as an incident or citation, then click the PRINT button on the module form, you will be printing a module record detail page which is specific to the current record that you are displaying.
| See Also : | Selecting a Printer |
| RMS Report Creator (Custom Reports) | |
| How to Print UCR Reports |