 Law Enforcement Software
Law Enforcement Software
 Law Enforcement Software
Law Enforcement Software
The Crimestar MDC system console is comprised of a primary form with 4 pages (Display #1, Display #2, Status Monitor & Map), a menu and a status control panel (series of command buttons and indicators) located at the bottom of the screen. The MDC user interface has been specifically designed to allow for easy use with a touch-screen type display. When using a touch screen device the MDC application can run without the use of a keyboard.
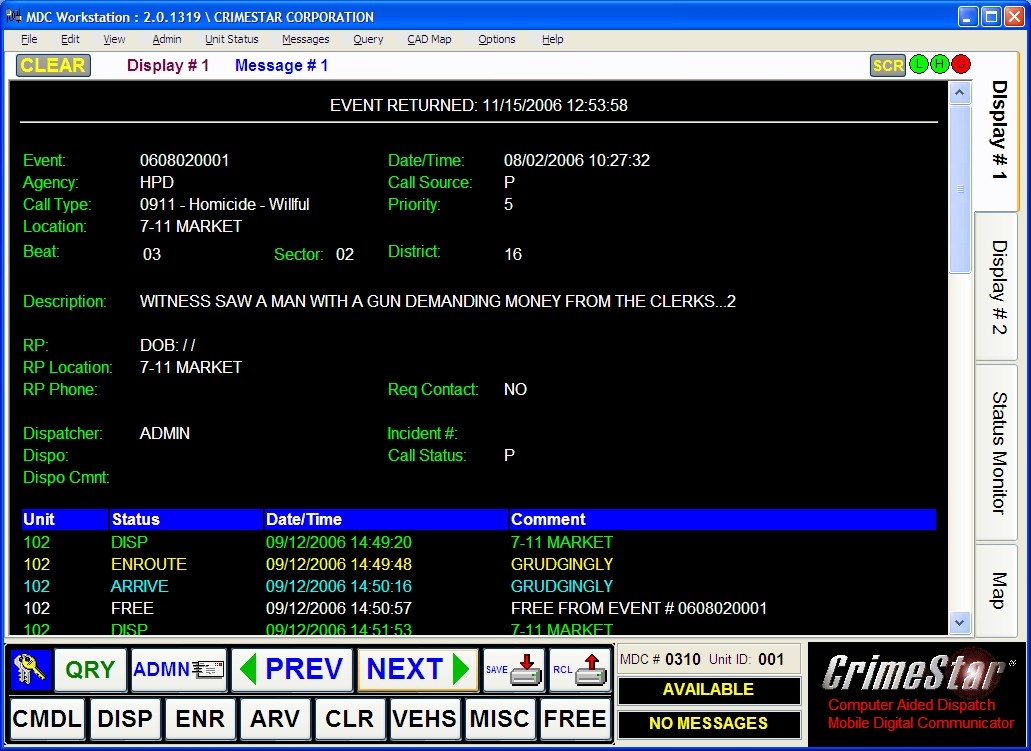
• Program Menu
Similar to the design of most windows applications the MDC user interface provides a main menu where all application related functions and activities can be performed. The menu layout is simple and intuitive with common tasks grouped together into general categories. Menu prompts are spaced further apart than normal so as to be more easily selected when using a touch screen device.
While efforts have been made to make the menu easily accessible, most frequently used functions can be accessed using command buttons and other system prompts.
• Display Panels
All MDC data is displayed via a series of 4 display panels. The first two panels are dynamic and their content is controlled by the user. The third and fourth panels are dedicated to displaying unit and event status data, where panel three displays that data in attribute format and panel four displays the data in graphical format. In the following sections these panels will be discussed as other features and capabilities of the MDC system are explained.
• Panel # 1 & Panel # 2
Both these display panels perform in the same way and either of them or both of them can be used to display messages. When new messages are received they are held in queue until the user chooses to display them. To display a detail data message waiting in queue the user clicks the NEXT button. The system can be configured to automatically display a new message when the currently selected display panel is clear, however usually messages are held in the new “Message Waiting” queue. System design dictates that the MDC is never to assume that a newly arrived message is more important than whatever message the user may currently be viewing. Once the new message is displayed on the display panel, it is automatically moved into a 20 message revolving queue, allowing the user to press the PREV button to move back to the previous displayed message. The message # is shown at the top of the form. Clicking the NEXT button will always retrieve the next new, unread, pending message from the program’s internal message queue if one exists and is waiting to be displayed (Indicated by the green “Message Waiting” indicator). Since, you don’t know what a message contains until you read it, it is often necessary or desirable to “go back” to a previous message after you have read a new message. This can be controlled by either switching display panels before you click the Next Message button, to force the new message to be displayed on an alternate display panel, or by simply clicking the PREVious message button to cycle back through the previous 20 messages that are automatically held in a circular queue.
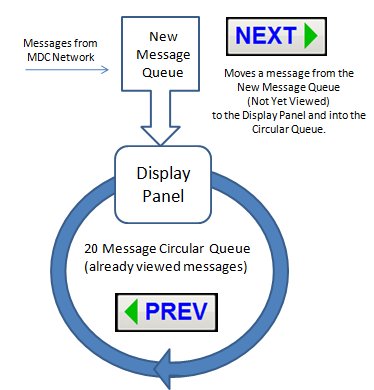 Unlike the PREVious button which moves you backward in the circular message queue of already viewed messages, the NEXT button does not move you forward in the circular queue. The NEXT message button always displays new messages on the currently active display panel and moves the message into the circular queue. If there are no new message waiting, pressing the NEXT message button does nothing. The PREVious message button always cycles backwards through the circular queue of already viewed messages. It will never show you a new (not yet viewed) message even when such messages are waiting in the new message queue.
Unlike the PREVious button which moves you backward in the circular message queue of already viewed messages, the NEXT button does not move you forward in the circular queue. The NEXT message button always displays new messages on the currently active display panel and moves the message into the circular queue. If there are no new message waiting, pressing the NEXT message button does nothing. The PREVious message button always cycles backwards through the circular queue of already viewed messages. It will never show you a new (not yet viewed) message even when such messages are waiting in the new message queue.
The panel that is active will be the panel that receives or displays the message when the NEXT or PREVious button is clicked. If neither panels 1 or 2 are active when the user presses the NEXT or PREV buttons the MDC software will automatically switch back to Panel #1. By having two display panels available the user can quickly reference two different messages simply by switching panels as opposed to scrolling through the PREVious message queue.
Display Panel Formatting
Data displayed on panels1, 2 & 3 can be larger than the display window itself and users can scroll up/down through the message as needed. The display format of the data is determined by the MDC software and depends on what type of message it is and how the HTML style sheets have been configured. There are 3 different display profiles, each of which is controlled by a user editable style sheet. Those profiles are:
Day Mode: High Contrast Black Text on a White Background (mdcddefault.html)
Color Mode (mdcdefault.html)
Night Mode: Red Text on Black Background so as to minimize the impact on your night vision (mdcndefault.html)