 Law Enforcement Software
Law Enforcement Software
 Law Enforcement Software
Law Enforcement Software
Crimestar CAD can display both event and unit data in a graphical map display by activating the optional Map status monitor. This optional page display is primarily intended to work in conjunction with the Crimestar Mobile Digital Communicator product (Licensed separately) that extends CAD information to field computers via wireless technology. The map display allows the dispatch operator to select 4 different standard map views (USA, State, Default and CAD Activity). The USA and State map displays exist primarily to assist in map display or view navigation. The default map allows the user to display a specific, pre-defined saved map view. The default map view can be easily set by navigating the map display to the desired view and right-clicking the Default Map button. The user will then be asked to confirm that they wish to save the current view as the new default display view. This setting is persistent and is saved in the Crimestar INI file. The CAD map display is automatically calculated by evaluating the latitude and longitude coordinates of all events and units, then centering and scaling the map to show all current CAD activity. The map status monitor also allows the operator to set and display 4 separate user definable map views. By navigating the map page to the desired view, the operator can right-click on any of the 4 map view buttons to set that specific map view. Unlike the Default Map view the user will not receive a confirmation dialog. To later recall that map view the operator simply left-clicks the view button and the saved map view is restored. Additionally the button labels for the 4 definable map views can be customized. Beyond these pre-defined and definable map views, the map display can be navigated several ways. (1) The map view can be scrolled right, left, up or down by clicking the Blue-4-Arrow multi-direction scroll navigator button. (2) Clicking the vertical and horizontal scroll bars located on the bottom and right sides of the map display. (3) By zooming in or out using the Zoom +/- command buttons and using the computer mouse to drag out a polygon, which the map display will automatically zoom to fit.
The map status monitor also contains a handy Find Address feature that allows you to provide the map status monitor with an address string and it will attempt to locate and zoom in on the point on the map that represents that specific address.
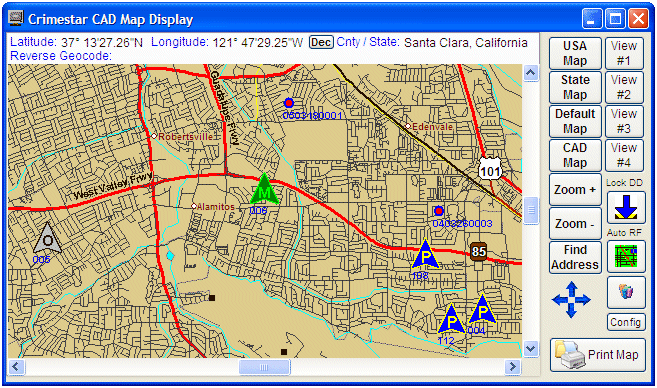
While moving the mouse over the map, it displays the latitude, longitude, county and state for that specific map point and if you click on the map directly the system will perform a reverse geo-code lookup identifying the nearest street address to the point clicked.
Similar to the event and unit status monitors, units and events can be dragged from the map display to the CAD control panel or the Call Taker – Event display form. When events are dragged from the map to the Call Taker –Event display form, that specific event will be displayed. When a unit is dragged from the map display to the Call Taker –Event display the unit, if available, is dispatched to the displayed event. Similar to the Call Taker –Event form, Drag & Drop operations on the map display can be disabled by clicking the “Lock DD” (Lock Drag & Drop) button. When the map form is locked to Drag and Drop operations the “Lock DD” button graphic will change to display as locked.
When event and unit activity occur the map display is automatically refreshed to show any updated event or unit information. While this automatic refresh helps to keep the visual map display of event and unit activity current it can be annoying or problematic if the user is trying to navigate the map with their mouse and it refreshes on them reverting back to the CAD Map display. To prevent this situation the operator can disable the automatic refresh process by clicking the “Auto RF” button. When the auto refresh is locked the button graphic will change to display as locked.
To activate the map display status monitor option, set the CAD_MAP option in the [CAD] section of the Crimestar INI file to “ON”. If this option does not exist in the Crimestar INI create it as shown:
CAD_MAP=ON
Once this option is set to ON the CAD control panel will display a “map” command button that can be used to activate or open the map display status monitor. The map button will appear immediately under the Events Command button. The Map Display Status Monitor is always a desktop form and is intended to be displayed outside of the main Crimestar application window such as on a separate monitor when running a dual or multi-monitor hardware configuration using an extended desktop.
Also See: Free vs Premium Map Files